Ob Messe, Konferenz, Tagung oder Kongress: Jede erfolgreiche Veranstaltung benötigt Veranstaltungsausweise für ihre Teilnehmer. Dennoch befindet man sich im Dschungel an Alternativen Möglichkeiten, um professionelle Veranstaltungsausweise im eigenen Corporate Design anzufertigen.
Wollen Sie kostengünstige Veranstaltungsausweise mit ihrer eigenen Brand erstellen, die den Namen der Teilnehmer aufgedruckt hat? Wir zeigen Ihnen in diesem Artikel, wie Sie ganz einfach Ausweise für Ihre Messe, Konferenz, Tagung oder Kongress selbst gestalten können.
Welches Format sollte ich für die Veranstaltungsausweise meiner Teilnehmer wählen?
Für Ihre Veranstaltungsausweise können Sie viele verschiedene Formate auswählen. Zum einen gibt es einzelne Bögen, die Ihre Teilnehmer einfach auf ihre Kleidung aufkleben, auch selbstklebende Namens-Etiketten genannt. Zum anderen gibt es Ausweise, die in eine Hülle gesteckt und angeklemmt werden können, auch Namens-/Einsteckschilder genannt.
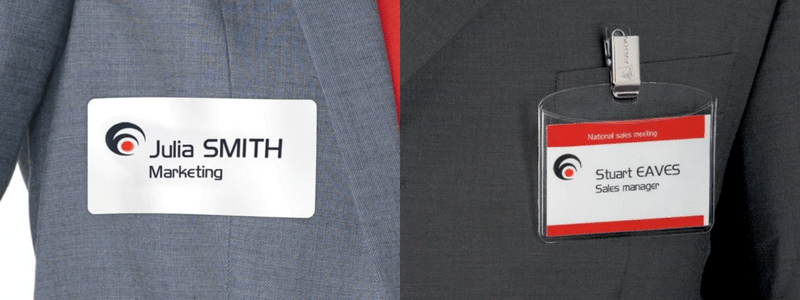
Für welche Alternative Sie sich entscheiden ist natürlich Ihnen überlassen. Klebende Veranstaltungsausweise halten natürlich nicht auf Dauer. Wenn Ihr Event über wenige Stunden geht, reicht es dennoch vollkommen aus. Sollte es ein ganztägiges oder mehrtägiges Event sein, raten wir Ihnen natürlich klemmbare Ausweise zu verwenden.
1. Wählen Sie einen Bogen für Ihre Veranstaltungsausweise aus
Unter Avery Zweckform wählen Sie, die für Ihr Event am meisten geeignete Form der Veranstaltungsausweise aus. Achten Sie bei der Auswahl auf jeden Fall auf die richtige Größe, da Ihnen sehr viele Varianten zur Verfügung stehen. Sie können die Größe bspw. an einem Lineal bestimmen und diesen an das Hemd oder die Bluse Ihrer Kollegen halten.
Haben Sie die passenden Bögen gefunden? Bestellen Sie sich die benötigte Anzahl ins Büro. Avery zeigt Ihnen oben an wie viele “Etiketten” bzw. Veranstaltungsausweise Sie auf einem Bogen bzw. in einem Paket erhalten. Sichern Sie sich bestenfalls noch 10% mehr, damit Sie bei Fehldrucken eine Ausweichmöglichkeit direkt parat haben.
2. Veranstaltungsausweise designen
Wir waren selbst überrascht, wie einfach das funktioniert. Über das Avery Design & Print Tool können Sie superleicht Veranstaltungsausweise in Ihrem eigenen Design anlegen und auch die Teilnehmerinformationen anschließend hinzufügen.
Unter Avery Design & Print können Sie die von Ihnen bestellten Vorlagen auswählen, damit Sie auch die richtigen Bögen designen. Im Anschluss importieren Sie eine Excel-Liste, um Vor- und Nachnamen und/oder Firmennamen oder Position mit hinzuzufügen.
-
Klicken Sie zunächst auf “Vorlage wählen” in der oberen Menüleiste

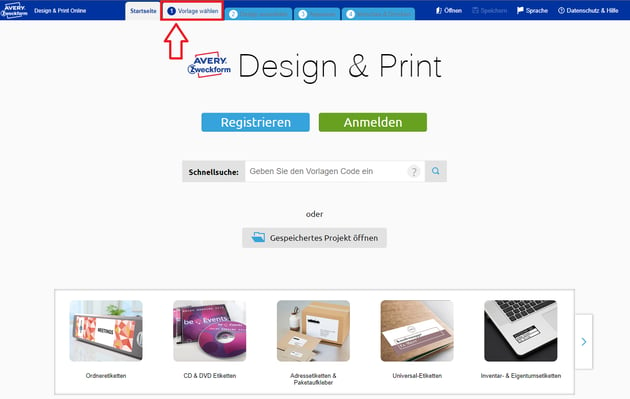
-
Anschließend klicken Sie links im Menü auf “Namensauszeichnungen”
-
Wählen Sie die Vorlagennummer aus, die Ihre bestellten Bögen aufweisen
-
Klicken Sie auf die grüne Schaltfläche “Diese Vorlage auswählen” im rechten Bereich oder unten rechts auf “Design auswählen”

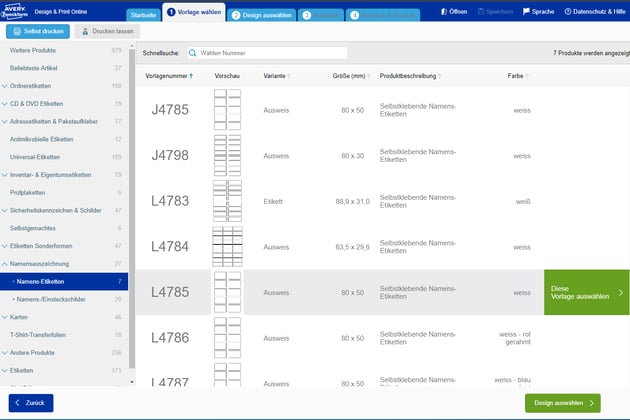
-
Nun haben Sie im oberen Bereich 3 verschiedene Optionen:
-
Design auswählen: Ihnen stehen Blanko-Designs zur Verfügung, die Sie anschließend im Editor designen können. Hierfür wählen Sie einen der weißen Blankos in der Übersicht aus und klicken anschließend auf “Dieses Design auswählen >”
-
Gespeichertes Projekt verwenden: Sie haben in der Vergangenheit bereits mit Avery Design & Print gearbeitet und ein Design abgelegt. Diesen können Sie hier aufrufen und immer wieder verwenden.
-
-
-
Komplettes Design hochladen: Wenn Sie bereits andere Design-Anwendungen wie Canva nutzen, bietet Ihnen der Beitrag 'Erstelle Designs für Kundenkarten & Mitgliedsausweise' die perfekte Anleitung zur Gestaltung Ihrer Veranstaltungsausweise mit Canva.
Mit Ihren zuvor erstellten Designs in Adobe InDesign, Canva oder ähnlichen Gestaltungs-Programmen sind Sie nun bereit, die dynamischen Informationen für jeden Teilnehmer in Avery Design & Print einzufügen (Hierzu kommen wir im nächsten Schritt)
-

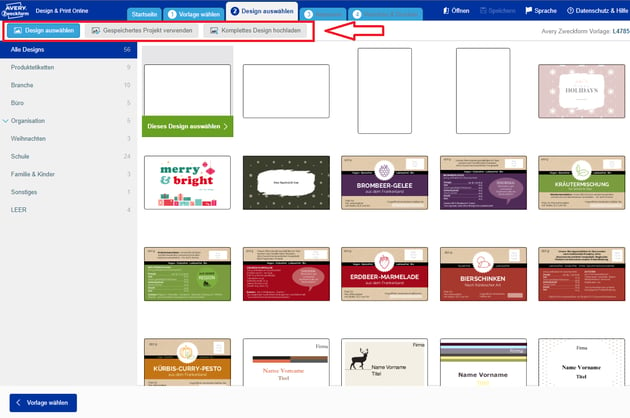
3. Teilnehmerdaten als Excel-Liste exportieren
Exportieren Sie eine XLS-, CSV- oder XLSX-Datei (Excel-Datei) aus Ihrer Teilnehmermanagement Software oder nehmen Sie eine bereits vorhandene Excel-Datei, die Sie in Avery Design & Print improtieren möchten. Dabei sollte die Datei nur die Informationen beinhalten, die Sie auch tatsächlich auf Ihren Veranstaltungsausweisen aufgedruckt haben möchten. Alle anderen Spalten löschen Sie bestenfalls vorher aus Ihrer Excel-Datei. Sie wollen bspw. den Vornamen, Nachnamen und den Firmennamen aufdrucken? Dann sollte Ihre Excel-Datei 3 Spalten enthalten: Vornamen, Nachnamen, Firmennamen.
4. Importieren Sie die Teilnehmerdaten in Design & Print
Wenn Sie die Teilnehmerinformationen in einer Excel-Liste haben, können Sie die Daten ganz einfach in das Tool importieren. So werden Ihnen automatisch Veranstaltungsausweise für jeden einzelnen Teilnehmer erstellt.
-
Klicken Sie zunächst auf “Daten importieren Seriendruck” und anschließend auf “Import/Seriendruck starten”

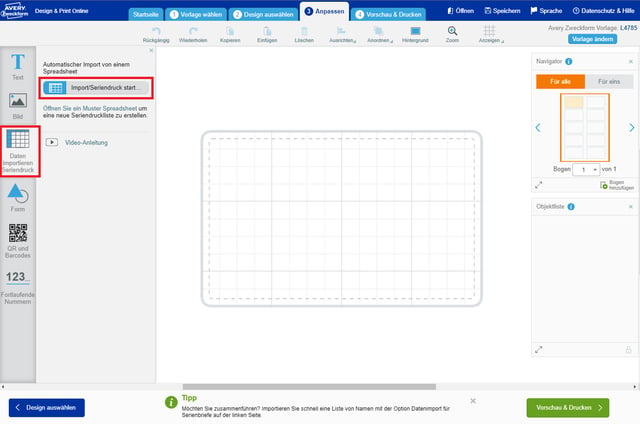
-
Klicken Sie auf “Datei suchen”, um die Datei von Ihrem Rechner hochzuladen. Im Anschluss wählen Sie die Datei von dem Speicherplatz Ihres Computers.

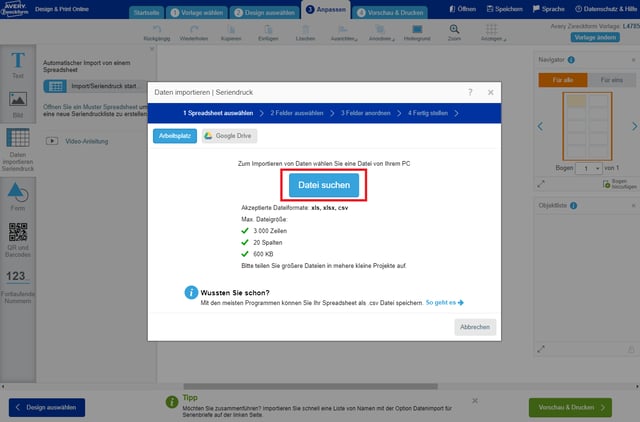
-
Nun entfernen Sie die erste Zeile, die die Spaltennamen “Vorname”, “Nachname”, etc. enthalten., wenn diese den Spaltennamen enthalten, wie im folgenden Beispiel mit “First Name”, “Last Name” und “Company Name”

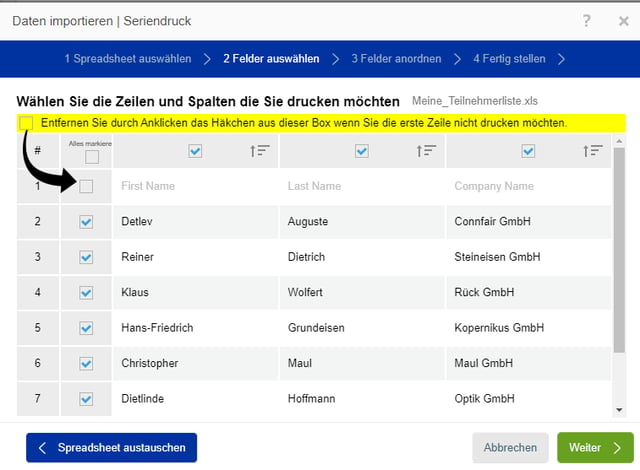
-
Im nächsten Schritt bestimmen Sie die Anordnung der Felder auf Ihren Veranstaltungsausweisen. Ziehen Sie die einzelnen Felder per Drag&Drop in die rechte Spalte. Sie können die Backspace-Taste bzw. Enter-Taste verwenden um die Felder eine Zeile nach oben oder nach unten zu verschieben

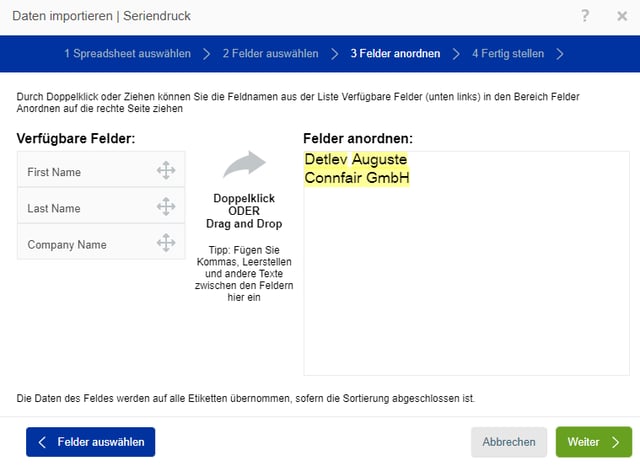
-
Klicken Sie auf “Weiter >”, wenn Sie die Anordnung bestätigen möchten

Da Sie die Namen nun alle im Seriendruck auf die einzelnen Abschnitte der Bögen verteilt haben, können Sie mit dem Design der Veranstaltungsausweise fortfahren. In der linken Menüleiste finden Sie hierfür “Text”, “Bild”, “Form”, “QR- und Barcodes” und “Fortlaufende Nummern”. Je nachdem, was Sie noch abbilden möchten, können Sie hier die gewünschten Elemente auswählen und entsprechend auf die Veranstaltungsausweise mitaufdrucken.
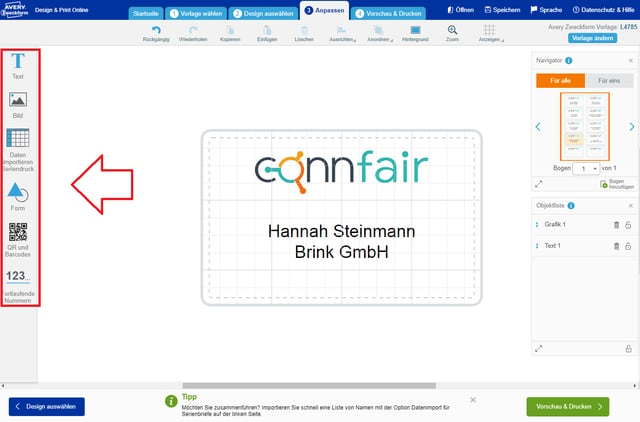
6. Vorschau ansehen und ausdrucken
Im letzten Schritt sehen Sie sich die Veranstaltungsausweise noch einmal an, bevor Sie sie tatsächlich anfangen zu drucken. Legen Sie vorher die bestellten Bögen in den Drucker. Wenn Sie mit den Ausweisen zufrieden sind, beginnen Sie mit dem Druck. Das war’s ![]() Nun müssen Sie bei Ankunft der Teilnehmer am Veranstaltungstag die Veranstaltungsausweise alphabetisch raussuchen und aushändigen.
Nun müssen Sie bei Ankunft der Teilnehmer am Veranstaltungstag die Veranstaltungsausweise alphabetisch raussuchen und aushändigen.
Fazit
Um klebende oder ansteckbare Veranstaltungsausweise zu gestalten, brauchen Sie nicht einmal einen Grafiker. Sie benötigen die entsprechenden Bögen in Ihrer gewünschten Größe und können problemlos über die Cloud-Software von Avery Ihre Ausweise gestalten.
Wenn Sie es professioneller haben möchten, stehen Ihnen ein paar weitere Möglichkeiten zur Produktion Ihrer Event-Namensschilder zur Verfügung. Beispielsweise können Sie mit den nachhaltigen Event Badge Druckern Ihre Event Badges direkt auf Ihrer Veranstaltung drucken lassen.
💡 Pro-Tipp
Wussten Sie, dass Sie das Networking zwischen den Teilnehmern erheblich beeinflussen können, indem Sie die richtigen Tools bereitstellen? Mit einem innovativen und individuellen QR-Code können Sie beispielsweise Teilnehmerinformationen in einem Portal hinterlegen lassen, woraus sich andere Teilnehmer entsprechend die Kontaktinformationen in wenigen Sekunden digital abspeichern können.
